DirecWay DW4000 Installation Guide
Browse online or download Installation Guide for Television antennas DirecWay DW4000. DirecWay DW4000 Installation guide User Manual
- Page / 90
- Table of contents
- TROUBLESHOOTING
- BOOKMARKS
- Installation Guide 1
- Contents 3
- Introduction 1 5
- 2 Introduction 6
- Organization of 7
- 4 Introduction 8
- Related 8
- Pre-installation 2 9
- 6 Pre-installation 10
- Upgrading to a new release 3 11
- NAV icon 12
- Add/Remove 13
- Programs 13
- 10 Upgrading to a new release 14
- 12 Upgrading to a new release 16
- Installing the system 4 17
- Prohibited area 18
- (when operational) 18
- Items required for 19
- 16 Installing the system 20
- The five-step 20
- The two different 21
- The two satellite 21
- 18 Installing the system 22
- Assembling the 22
- Installing the system 19 23
- 20 Installing the system 24
- Installing the 25
- 22 Installing the system 26
- 24 Installing the system 28
- Registering your 29
- 26 Installing the system 30
- Recommissioning the 31
- 28 Installing the system 32
- Installing the system 29 33
- 30 Installing the system 34
- Installing the system 31 35
- 32 Installing the system 36
- Installing the system 33 37
- 34 Installing the system 38
- Installing the system 35 39
- 36 Installing the system 40
- Figure 38. Click Next 41
- 38 Installing the system 42
- 40 Installing the system 44
- DIRECWAY help 44
- Installing the system 41 45
- 42 Installing the system 46
- The Antenna 46
- Pointing 46
- Transmitter 46
- Troubleshooting 47
- 44 Installing the system 48
- Configuring 49
- Microsoft Internet 49
- Explorer and 49
- Outlook Express 49
- 46 Installing the system 50
- 7. Click Next 51
- 48 Installing the system 52
- Installing the system 49 53
- 50 Installing the system 54
- 52 Installing the system 56
- Installing the system 53 57
- 54 Installing the system 58
- 56 Installing the system 60
- Other help 61
- Accessing the user 62
- Getting Started help 63
- The DIRECWAY 64
- Navigator icon 64
- DIRECWAY Help 65
- myDIRECWAY.com 66
- FAQs 63 67
- RECWAY.com 67
- Using DW email 68
- FAQs 65 69
- Start→Programs 70
- DIRECWAY and select 70
- FAQs 69 73
- .cab files and point the 73
- Windows Setup tab 74
- Communications 74
- Dial-Up Networking 75
- FAQs 73 77
- FAQs 75 79
- Correcting the 80
- FAQs 77 81
- Warranty 6 83
- 80 Warranty 84
- Customer 84
- Warranty 81 85
- 82 Warranty 86
- Disclaimer of 86
- Warranty 83 87
- 84 Warranty 88
- Declaration of 88
Summary of Contents
DW4000Release 4.2.1Installation Guidefor Indoor Equipmentand Software
6 Pre-installationNote: The navigation icon may have a different appearance depending on your system provider.• If you are installing the system for t
Upgrading to a new release 7Upgrading to a new release 3If this is a new installation, go to Installing the system on page 13. If you are upgrading f
8 Upgrading to a new releaseNote your ISP informationIt is important that you record your Internet service provider (ISP) account information before u
Upgrading to a new release 92. Select Close to close the Navigator program.3. Select Start→Setting→Control Panel and double click the Add/Remove Prog
10 Upgrading to a new release5. Click the Add/Remove button to remove the program. Note: In Windows 2000 Professional, the Add/Remove screen is slight
Upgrading to a new release 117. With the computer powered down, manually remove the old satellite modem receiver (which may have been either a PCI ca
12 Upgrading to a new release
Installing the system 13Installing the system 4Note: Before installing any part of your DIRECWAY system, please read the ReadMeFirst document and pri
14 Installing the systemProfessional installation or service requirementProfessional installation and service of the two-way satellite dish assembly i
Installing the system 15Items required for installationYou need all the items shown below. They are in your software installation kit or in a small b
Copyright © 2002 and 2003, Hughes Network Systems, Inc., a wholly owned subsidiary of Hughes Electronics Corporation.All rights reserved. This publica
16 Installing the systemThe five-step installation processInstalling the two-way system is a five-step process:1. Have a professional satellite system
Installing the system 17The two different power suppliesVerify that you are using the correct power supply.For the two-way system, the part number sh
18 Installing the systemAssembling the satellite modem componentsFollow the steps below and refer to the illustrations on page 18 through page 20 to a
Installing the system 193. Connect all cables to the back of your transmit modem and receive modem. Connect the power supply DC cord to your receive
20 Installing the systemNote: Do not connect the USB cable to the computer until instructed to do so during software installation.Figure 10: Receive m
Installing the system 21Installing the software1. With Windows running, insert the DIRECWAY CD into the CD-ROM drive. The installation screen appears
22 Installing the system3. When the customer agreement screen appears, click Yes to accept the agreement.4. The Device Installation Status screen ap
Installing the system 235. Connect the USB cable to an available USB port on your computer. Note: After the USB modem driver is installed, your syste
24 Installing the system7. If Windows found the.cab files on your hard drive, the installation continues automatically. If you got the.cab files from
Installing the system 25Registering your system for serviceAfter the software installation is complete, you must register your system for service in
Contents iContentsIntroduction. . . . . . . . . . . . . . . . . . . . . . . . . . . . . . . . . . . . . . . . . . . . . . . . 1Release 4.2.1. . . . .
26 Installing the system3. If you are performing a system recommission, enter the zip code of your DIRECWAY location as shown in Figure 19, click Nex
Installing the system 27Recommissioning thesystem for a newinstallWhen the screen shown in Figure 19 is displayed, follow the steps given below.5. En
28 Installing the system7. If WebSetup determines that Satellite Based Commissioning can be used, the screen in Figure 22 appears.8. Go to step 10 on
Installing the system 2910. If WebSetup fails SBC because of no signal (Figure 25) or no server response (Figure 26), do the following:a. Click Back
30 Installing the system11. If you have more than one modem installed on your computer, WebSetup will prompt you to select one as shown in Figure 27.
Installing the system 3112. WebSetup next connects to the registration server as shown in Figure 28.13. Regardless of the registration method (Satell
32 Installing the system14. You are prompted to scroll down and agree to the terms of service. Click I Agree. 15. Enter the Site Account Number (SAN)
Installing the system 3316. The Welcome screen is displayed. Click Continue.17. Create an e-mail account by completing the fields and clicking Create
34 Installing the system18. Create additional e-mail accounts by completing the fields and clicking Create Account. Be sure to enter your password twi
Installing the system 3519. If WebSetup specified a dial-up account in step 10 on page 29, create an ISP account by completing the fields and clickin
ii ContentsAccessing the user guides. . . . . . . . . . . . . . . . . . . . . . . . . . . . . . . . . . . . . . . . . 58Getting Started help tool. . .
36 Installing the system20. WebSetup will display your ISP ID number. Before you click Continue, click Print this page to produce a record of your acc
Installing the system 3722. WebSetup configures your network settings and software configuration as shown in Figure 38. Click Next. 23. WebSetup indi
38 Installing the system24. After restart, WebSetup completes the configuration and displays the Getting Started embedded help tool. This tool is alwa
Installing the system 39Navigator. For Windows XP, select Start→ All Programs →DIRECWAY.Note: The DW icon may have a different appearance depending o
40 Installing the systemVerifying connectionthrough the satelliteIf you experience problems with starting DIRECWAY, right click the DW icon in the sys
Installing the system 41• An embedded Help Files tool in HTML help format - right click the DW icon in your system tray to access this tool.• Online
42 Installing the system• Use Help Files for optimizing and troubleshooting your system, identifying system information, and obtaining contact informa
Installing the system 43Troubleshooting the modem lightsDuring normal operation, both receive modem and transmit modem READY lights are continuously
44 Installing the systemIf the receive modem READY light is lit continuously but your transmit modem lights are off, the transmitter is not responding
Installing the system 45Configuring Microsoft Internet Explorer and Outlook ExpressThis section describes how to run the Internet Connection Wizard.
Introduction 1Introduction 1This guide explains how to set up your DIRECWAY Two-Way system. This system receives data from, and transmits data to, th
46 Installing the system2. Select Connect using my local area network (LAN) and click Next.3. Place a check in the checkbox labeled Manual Proxy Serve
Installing the system 475. In the HTTP row enter 127.0.0.1 in the Proxy to use field and 83 in the Port field. 6. Ensure that Use the same proxy for
48 Installing the system8. If there are IP addresses for which you do not want to use a proxy, enter them in the window provided. 9. Click Next.Figure
Installing the system 4910. Select Ye s to set up an Internet mail account and click Next.Figure 54: Selecting Yes to set up an Internet mail account
50 Installing the system11. Type your name in the space provided and click Next.Figure 55: Entering your e-mail name for IE
Installing the system 5112. Enter your e-mail address in the space provided and click Next.Note: If you would like to see what e-mail addresses are a
52 Installing the system13. Enter the mail server names in the space provided. The incoming DIRECWAY mail server name is pop3.direcway.com. The outgoi
Installing the system 5314. Enter your username and password in the fields provided and click Next. Ensure that the checkbox for Log on using Secure
54 Installing the system15. Click Finish to complete the configuration. Figure 59: Completing the Internet Connection Wizard
Installing the system 5516. You have completed the configuration of Internet Explorer and Outlook Express. Launch the Internet Explorer if it did not
2 IntroductionAntenna and outdoorequipmentThe indoor modems connect to the satellite through an antenna and outdoor equipment as shown in Figure 2Note
56 Installing the system
FAQs 57FAQs 5This frequently asked questions (FAQ) chapter answers most questions you might have about your new system starting on page 65.If you can
58 FAQsAccessing the userguidesThe complete set of user guides are contained on the DIRECWAY installation CD-ROM. The ReadMeFirst guide contains the l
FAQs 59Getting Started helptoolThe embedded Getting Started help tool is primarily designed for first time users. It provides information on support,
60 FAQsThe DIRECWAYNavigator iconBefore you can connect to the Internet, the DIRECWAY Navigator application must be running. It is configured to launc
FAQs 61 The Navigator application lets you quickly access information about your DIRECWAY system. Your DIRECWAY Site ID, serial number, email informa
62 FAQs myDIRECWAY.comThe myDIRECWAY.com website gives you convenient access to everything DIRECWAY related. It offers online support, software downlo
FAQs 63• Downloads - Get the latest DIRECWAY software, updates and tools.• Access to chat and email support.• DIRECWAY Radio - Listen to 10 channels
64 FAQsTo access ERICA, click Instant Support on the Help Center menu. After ERICA launches, type in your question and follow the instructions that ap
FAQs 65Manage Email Account 1. Go to myDIRECWAY.com. 2. Click Email options located in the HELP CENTER. 3. Create Email account, change Email passwor
Introduction 3Organization of this manual• Pre-installation, on page 5, describes software and hardware preparation.• Upgrading to a new release, on
66 FAQs3. What do I do if my DW icon doesn't appear in the system tray?If your DW icon doesn't appear in your system tray when you start you
FAQs 678. If the system transmits and receives via satellite, why do I need a telephone modem?You may need a telephone modem only to commission your
68 FAQs11. Why does Windows ask for a password each time I restart my computer now that I installed the software? How can I change this?In order to co
FAQs 692. Select Properties. The Network Properties dialog box appears. See Figure 68.3. Click the Primary Network Logon box. A dropdown list appears
70 FAQs12. How do I install Dial-up Networking on my computer if it is not installed?If you receive an error message during WebSetup stating that Dial
FAQs 714. Double-click the Communications entry. The Communications Properties dialog box appears. See Figure 71.5. Click Dial-Up Networking to place
72 FAQssatellite without a telephone connection — need to be checked periodically to be sure that the satellite dish alignment remains correct. Satell
FAQs 731. Right-click the DW icon, then select Turbo Internet Properties.2. The Turbo Internet Properties window is displayed (see Figure 73). Click
74 FAQs4. Enter the area code and phone number of your ISP. If you chose to have DIRECWAY as your ISP, click the dropdown list in the POP Number box a
FAQs 75completed to enable your system to use an alternate route in case of satellite failure. Do the following:1. Right-click the DW icon, then sele
4 IntroductionRelated documentationInstallation of this product requires the use of one or more of the following antenna or outdoor unit manuals:• DIR
76 FAQsCorrecting the modem detection failureIn some PC configurations, the DIRECWAY software cannot detect the installed telephone modem and you will
FAQs 772. Click the modem selection arrow and select your correct modem.Note: Your correct modem may appear to be already selected. You must reselect
78 FAQs
Warranty 79Warranty 6Modem This device complies with Part 15 of the FCC Rules. Operation is subject to the following two conditions: (1) this device
80 WarrantyAntenna Professional installation of the antenna is required for the Satellite Return System.Limited warranty Hughes Network Systems, Inc.
Warranty 81Reconditioned replacement components, parts, units or materials may be used if the Hardware is repaired or replaced. This Limited Warranty
82 WarrantyREPAIR OR REPLACEMENT IS NOT COMMERCIALLY PRACTICABLE, RETURN THE PRICE PAID BY YOU FOR THE DEFECTIVE HARDWARE OR SOFTWARE.Disclaimer of wa
Warranty 83responsibility of HUGHES with respect to the Hardware, Software and associated documentation. HUGHES shall have no further liability to yo
84 WarrantyDeclaration of conformity
Pre-installation 5Pre-installation 2Hardware • When assembling the system, place the receive modem on top of the transmit modem to aid heat dissipati
1032369-0001Revision CCovered by one or more of the following U.S. Patents:5,652,795, 5,699,384, 5,995,725, 5,995,726, 6,016,388,6,125,184, 6,131,160,
More documents for Television antennas DirecWay DW4000


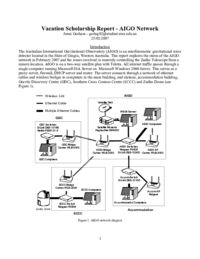










Comments to this Manuals